今回はExcel機能の入力規則でプルダウンリストを作成する方法をご説明します。
また、Excelのみで入力規則でプルダウンリストの作成方法についても、簡単にですが説明します。
決まった値を選択してほしい場合には、入力規則のプルダウンリストを使うことで、値の選択を制限出来ます。
入力規則のプルダウンリストはそれ単体では大した効果はありませんが、VLOOKUPやCOUNTIF、SUMIF関数と併用する事で、効果を最大化出来ます。
1.入力規則とは
操作の説明をする前に、Excelの入力機能について簡単に説明します。
入力規則で出来る事
数値、日付、文字列、文字数など入力する値を制限できます。
ヒントやエラーメッセージ、IME 等も設定できます。
そして、今回使用するプルダウンリストを作成する事ができます。
プルダウンリストを作成するメリット
プルダウンメニューを作成する事で、次のようなメリットがあります。
- 入力する値を統一できる
- 入力するリストを簡単に追加できる
- 自分以外のユーザーの入力制限をする事ができる
- VLOOKUPやCOUNTIF、SUMIF関数と併用で集計を簡易化出来る
上記以外にも多くのメリットがあります。
2.直接入力でプルダウンリストの作り方
まずは入力規則の場所ですが、Excelのデータタブのデータツール内あります。
下の図の赤い線の場所です。
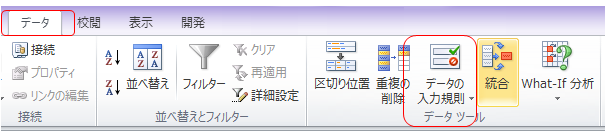
クリックすると次のように、メニューが表示されるので「データの入力規則」を選択します。
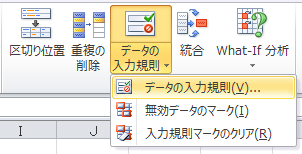
選択すると次のように表示されますので、リストを選択します。
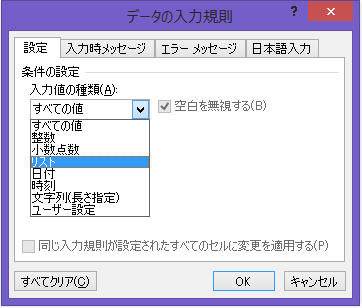
リストを選択すると、次のようにリストとなるデータを入力する「元の値」が表示されます。
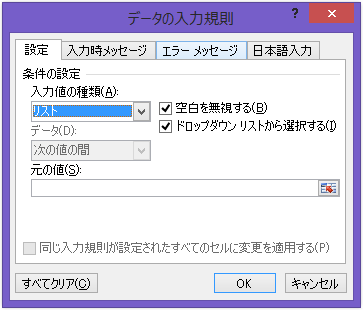
ここにリストに表示したい値を入力します。
複数入力したい場合は「A,B,C」とカンマ区切りで入力します。
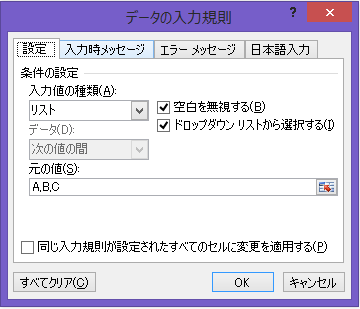
すると選択しているセルにリストが作成されます。
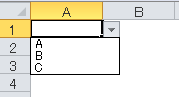
3.セルのデータをリストにしてプルダウンリストの作り方
リストの数が数個程度であれば、項目2の直接入力する方法でも構いませんが、もしリストに登録したい値が100個など多くなると直接入力では対応が難しくなります。
そこで予めセルにリストを用意しておき、そのセル範囲をリストに登録すると簡単にリストを作成できます。
セルにリストのデータを作成する
まずはリストに登録するデータ一覧をセルに登録します。
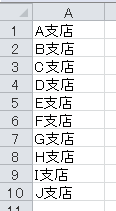
このリストとなる一覧を入力規則に登録します。
先ほど同様に入力規則を開き、次のようにセル範囲を選択する事で設定できます。
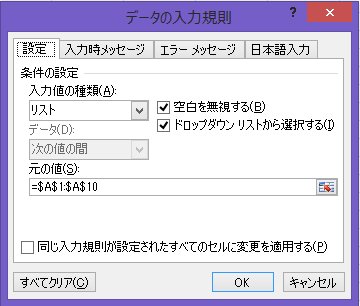
マウスでセル範囲を指定するのみです。
セル範囲を指定して「OK」ボタンを押すと次のようにリストを表示できます。
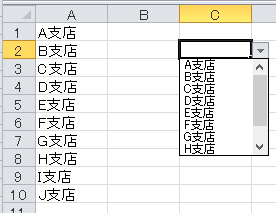
4.動的にリストの範囲を変更する方法
セルに入力されたデータをリストにする事ができましたが、この方法ではリストが増えるたびに入力規則の数式を変更する必要があります。
そこで、追加された最終行までリストに追加できるようにする方法を使用します。
先ほどの入力規則の「元の値」に入力された数式「=$A$1:$A$10」を次のように変更します。
「=OFFSET($A$1,0,0,COUNTA(A:A),1)」このように記述する事で、最終行に追加した場合にリストの範囲が動的に変更されます。
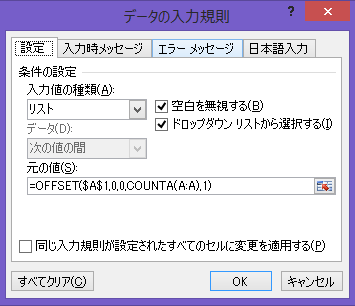
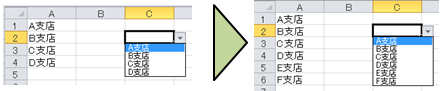
数式の説明
上記の数式をコピーしてご自身の環境に合わせるだけで使用できると思いますが、数式の説明をします。
「OFFSET関数」は基準となるセルから縦や横に移動したセルを参照する関数です。
「OFFSET(参照,行数,列数,高さ,幅)」と記述します。
A1を基準として、A列のデータ数をCOUNTA関数で取得して、データ範囲を指定しています。
つまり空白行がある場合はずれてしまいますのでご注意ください。


