今回はPowerPointでデスクトップの録画をする方法をご紹介します。
SNSなどで、デスクトップを録画した動画などを投稿したいときに、フリーの録画ソフトを探してもロゴが入っていたり、機能制限があったり、これだ!というソフトがなかなか見つからない時にPowerPointで録画出来る事を知り、やってみると操作も簡単で便利でした。
絶対にハマる注意事項も記載します。
詳しくは注意事項をご覧下さい。
1.PowerPointで録画するメリット/デメリット
メリット
最大のメリットはやはり、別のソフトをインストールする必要がない事です。
そして、ロゴが入らないことです。
また、本来のPowerPointとして作成したスライドショーなども一緒に動画に出来ます。
操作方法も難しくありません。
デメリット
画質があまり良くなく、PCの動作が重くなり画面の動きが激しい動画には不向きです。
あまり早いと動画がカクカクしてしまいます。
ですが、ちょっとした動画には十分使えますので、ぜひ試してみてください。
2.PowerPointで録画する方法
動画を録画する方法の説明です。
まずはPowerPointを起動します。
起動したら、録画をするスライドを用意します。
ショートカットキーを赤くしていますが、PowerPointで録画を始めると、バージョンによるのかもしれませんが、各ボタンが消えます。
最低限録画停止は頭に入れておいた方がいいです。
停止は「Windowsロゴ+Shift+Qキー」です。
録画
リボンの挿入タブで、画面録画を選択します。
領域の選択をクリックします 。
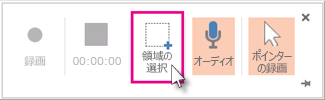
録画したい領域を選択します。
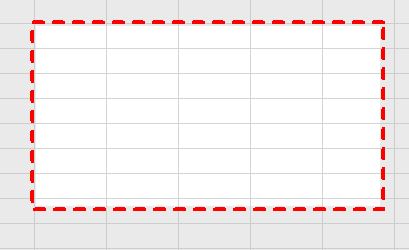
領域を選択するようにした場合、十字形カーソル が表示されます。
ドラッグして、記録する画面の領域を選択します。
画面全体を選択して記録する場合は、「Windowsロゴ+Shift+Fキー」を押します。
録画をクリックします。
一時停止
録画中に録画を一時停止する場合は、一時停止を押すか次のショートカットキーで可能です。
「Windowsロゴ+Shift+Rキー」
録画再開
一時停止の状態から、録画を再開する場合は再度録画ボタンを押すか、「Windowsロゴ+Shift+Rキー」で再開出来ます。
録画停止
停止をクリックするか「Windowsロゴ+Shift+Qキー」で記録が終了します
3. PowerPointで録画したデータをトリミングする
動画として録画したデータをトリミングしたり、ちょっとした設定をすることが出来ます。
録画したスライドを選択すると下の図のように「書式」と「再生」が表示されます。
このタブで「ビデオのトリミング」等の操作が可能となります。

4. PowerPointで動画として保存する方法
録画のスライドが出来たら、次はビデオとして保存します。
ビデオに保存する前の注意事項
こちらは自分もはまったところですが、ビデオに保存する際にビデオの長さは1分くらいありますが、何度保存しようとしても5秒程度しか保存できませんでした。
その原因は、スライドの「各スライドの所要時間」が規定値(デフォルト)が5秒だったからです。
ですので、ビデオを保存する前にスライドの時間を調整する必要があります。
スライドの切り替え時間を変更する方法は次の通りです。
「画面切り替え」タブの「期間」を録画した時間以上に変更します。
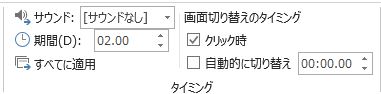
ビデオで保存する
ビデオで保存するには、「名前を付けて保存」を選択します。
場所とファイル名は任意です。
保存する際にファイルの種類を「MPEG-4 ビデオ(*mp4)」か「Windows Media ビデオ(*wmv)」を指定します。
ファイルの種類は使用したい環境に応じて選択してください。
ビデオで保存する際右下に進捗状況が出ますが、意外と長いので気長に待ちましょう。


