これからExcelのマクロの学習を始める前に、マクロ、VBA、VBEの違いについて覚えましょう。
「Excel マクロ」と検索するとマクロ、VBA、VBEと出てくると思います。
まずは、勉強をする前に3つの違いをご説明したいと思います。
特にマクロ=VBAと混同しやすいので、違いを把握してから学習を始めましょう。
マクロ・VBA・VBEの違い
マクロとは?
Excelの標準機能で、操作手順を記録した結果や自分で書いたコード(VBA)を実行して自動で処理出来る「機能」の事です。
VBAとは?
VBAとは「Visual Basic for Applications」の略で、プログラミング言語の1つです。
このVBAを記述してマクロの機能で実行します。
「マクロの記録」で記録した内容や、「VBA」で書かれたコードを実行する機能が「マクロ」になります。
VBAを自分で書けるようになるとExcel業務の大半を自動化出来るようになります。
VBEとは?
VBEとは「Visual Basic Editor」の略で、VBAを書くエディタ(メモ帳みたいなやつ)です。
この「VBE」に「VBA」を記述して、マクロで実行します。
「マクロの記録」で記録された内容も、このVBEに記録されます。
マクロの使い方
VBEの表示
VBAを記述するには、VBEを表示する必要があります。
VBEを表示する方法について説明します。
Excelを起動したら、開発タブを選択します。
もし、開発タブが表示されていない方は以下の方法で表示出来ます。
・「ファイル」を選択して「オプション」をクリックします。
・「リボンのユーザー設定」をクリックします。
・「リボンのユーザー設定」に表示されるタブ一覧で「開発」にチェックを入れます。
↓図の□で囲んだ部分です。
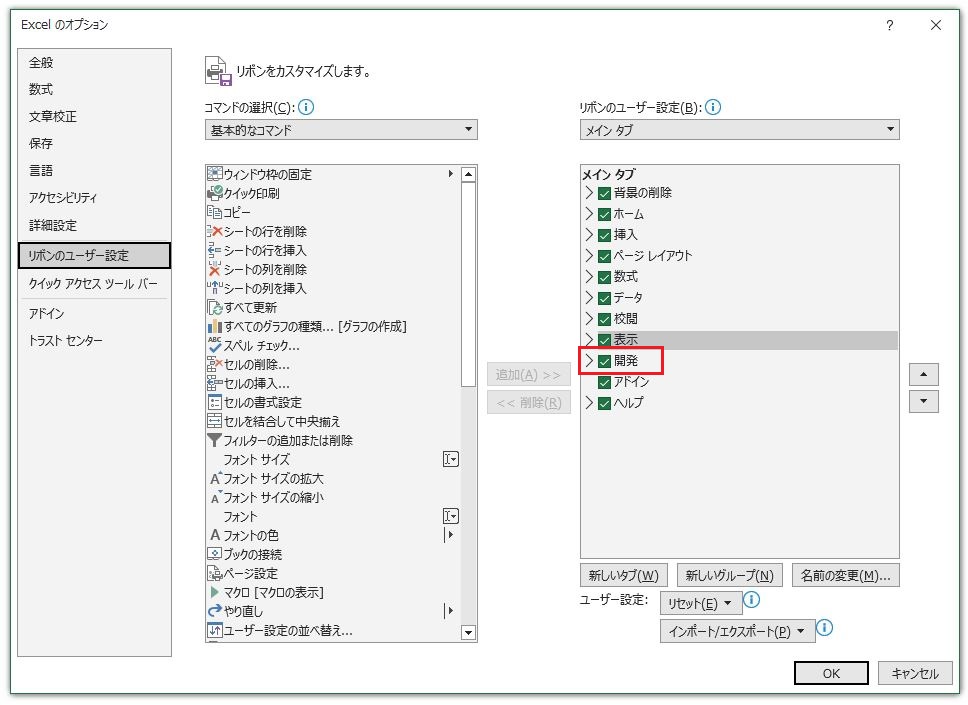
チェックして、OKをクリックすると開発タブが表示されます。
開発タブを選択すると、「Visual Basic」というアイコンが表示されているかと思います。
「Visual Basic」をクリックするとVBEが表示されます。

もしくは「Alt+F11」のショートカットでも起動します。
ショートカットのほうが楽ですね。
↓のような画面が起動したら成功です。※背景色は設定の違いです。
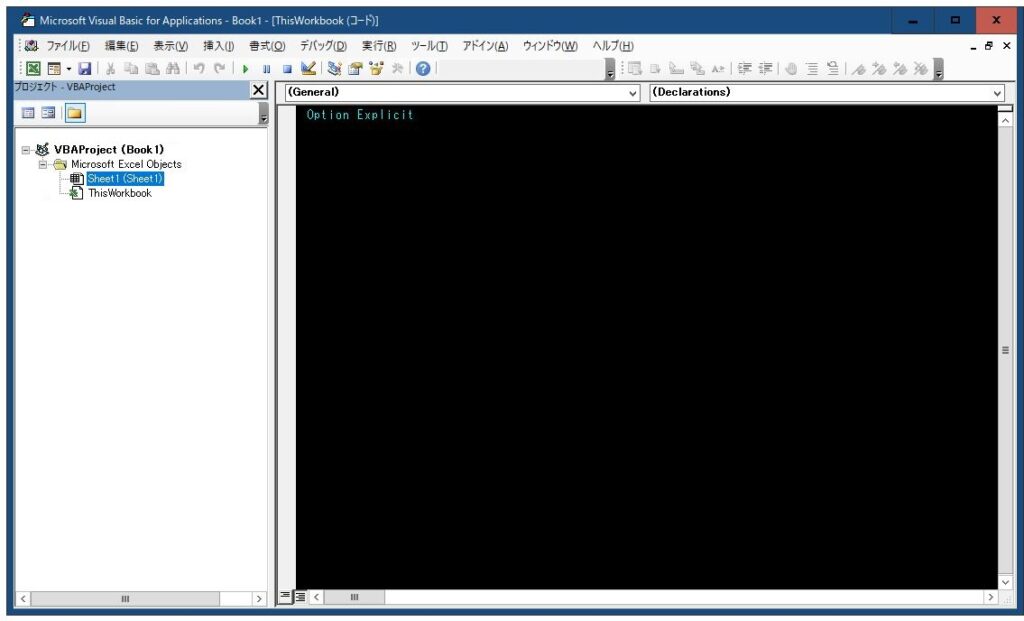
VBAを書くところ
実はVBEを起動しただけではまだVBAを書けません。
左側のVBAProject(Book1)の下にSheet1(Sheet1)~Sheet3(Sheet3)とThisWorkbookと書かれています。
Sheet1(Sheet1)の様に書かれている場所をシートモジュール、ThisWorkbookと書かれているのがブックモジュールと呼ばれています。
これらのモジュールはそれぞれのシートやブックに関連付いたモジュールになります。
基本的には上記モジュールではなく標準モジュールという、シートやブックに関連付いていないモジュールを使います。
標準モジュールの追加
標準モジュールの表示(追加)方法についてです。
VBEのメニューにある「挿入」を選択すると、プロシージャ、ユーザーフォーム、標準モジュール、クラスモジュールと表示されます。

ここで、標準モジュールを選択すると「標準モジュール」のModule1が追加されます。
このModule1をダブルクリックすると右側にエディタが開きコードが書き込める様になります。
標準モジュール以外のモジュールについても、同様の方法で追加出来ます。
VBAの実行方法
コードの書かれているプロシージャ内にマウスカーソルでフォーカスした状態でクリックして再生ボタン(三角形のボタン)を押すか、F5を押すと記述された内容が実行されます。
まとめ
今回はマクロ、VBA、VBEの違いと、VBAを記述する環境の表示についての説明でした。
最後まで記載通りの手順で操作して頂けると、VBAを記述できると思います。
VBEを表示し、標準モジュールを追加出来れば、あとはVBAを記述していくだけになります。

