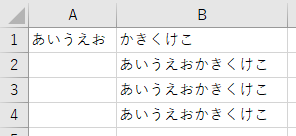セルに文字列を入力する方法を説明します。
セルに入力する時の注意点も併せてご説明します。
その他のセルの操作方法については下記の記事をご覧ください。
文字列を入力する方法
記述方法
文字列を入力するには「Cells(行数,列数) =”もじれつ”」と、入力したい文字を指定します。
必ず“(ダブルクォーテーション)で囲う必要があります。
“(ダブルクォーテーション)で囲わないとエラーとなります。
サンプルコード
次のコードはRangeとCellsで文字列を入力するコードです。
Sub Sample1()
Range("A1") = "あいうえお"
Cells(1, 2) = "かきくけこ"
End Sub

以下の様に“(ダブルクォーテーション)で囲わないとエラーとなります。
“(ダブルクォーテーション)で囲わないと、変数として認識されて「変数が定義されていません。」とエラーになります。
Sub Sample2()
Range("A1") = あいうえお
Cells(1, 2) = かきくけこ
End Sub
文字列を結合する方法
記述方法
文字列は結合することができます。
結合するには「&」でつなげる、「+」でつなげる、「Join」でつなげる方法が代表的です。
「+」で結合する場合は、数値は結合ではなく計算されてしまうため、基本的には「&」か「Join」をおすすめします。
サンプルコード
次のコードは「&」でつなげる、「+」でつなげる、「Join」でつなげるコードです。
Joinを使う場合は1次元配列を使います。
詳細はJoin関数の使い方と文字列を結合する方法を参照ください。
Range
Sub Sample3()
Range("A2") = Range("A1") & Range("B1") '&でつなげる
Range("A3") = Range("A1") + Range("B1") '+でつなげる
Dim arr() As Variant 'Joinでつなげる
ReDim arr(0 To 2)
arr(0) = Range("A1")
arr(2) = Range("B1")
Range("A4") = Join(arr, "")
End Sub
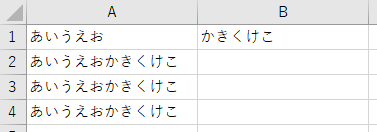
Cells
Sub Sample4()
Cells(2, 2) = Cells(1, 1) & Cells(1, 2) '&でつなげる
Cells(3, 2) = Cells(1, 1) + Cells(1, 2) '+でつなげる
Dim arr() As Variant 'Joinでつなげる
ReDim arr(0 To 2)
arr(0) = Cells(1, 1)
arr(2) = Cells(1, 2)
Cells(4, 2) = Join(arr, "")
End Sub